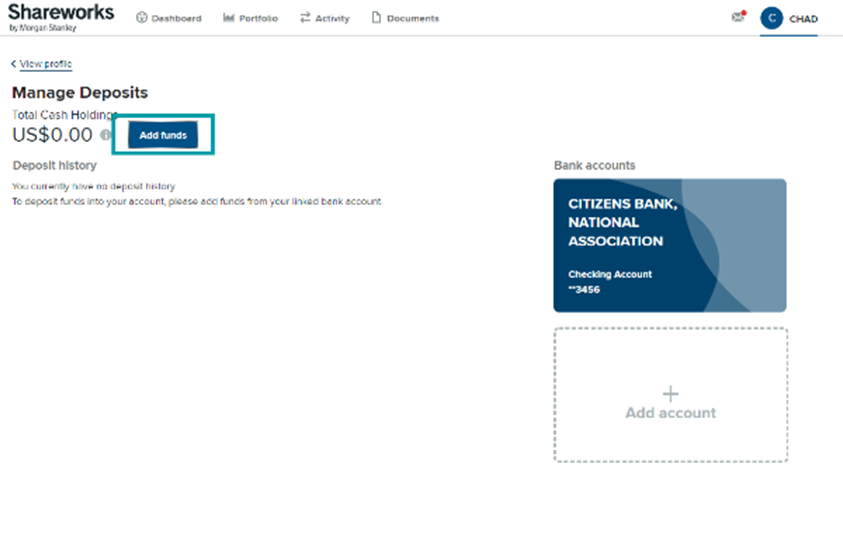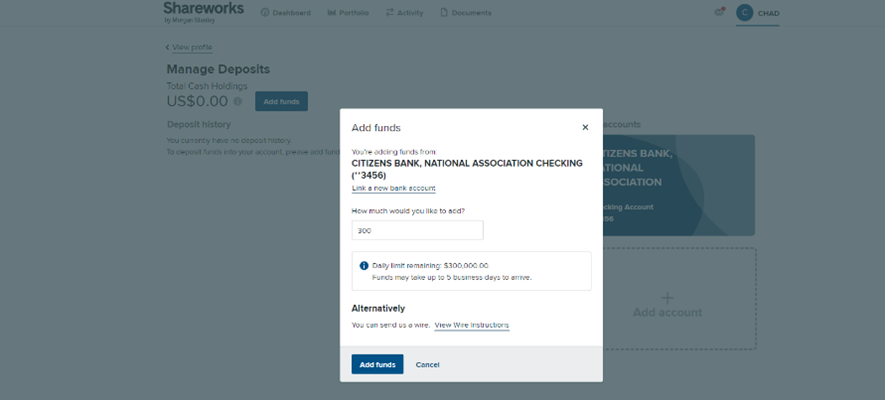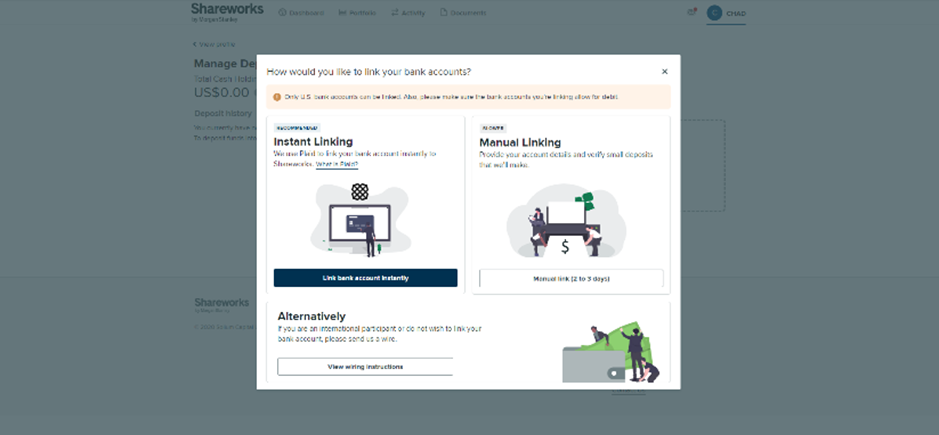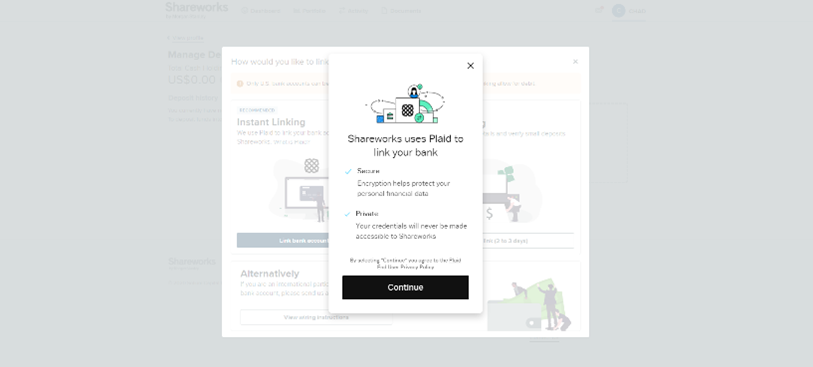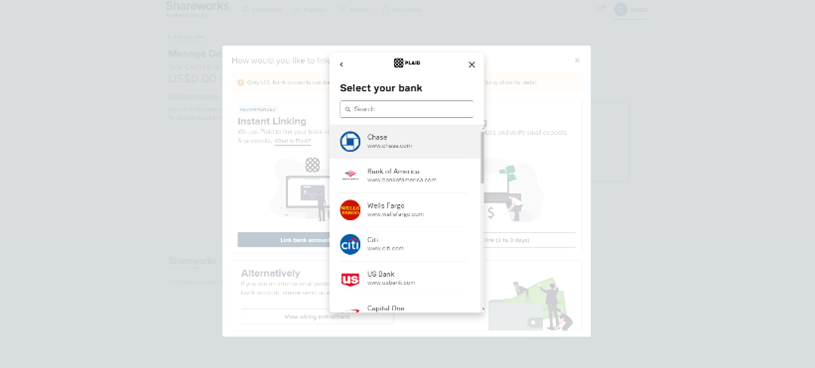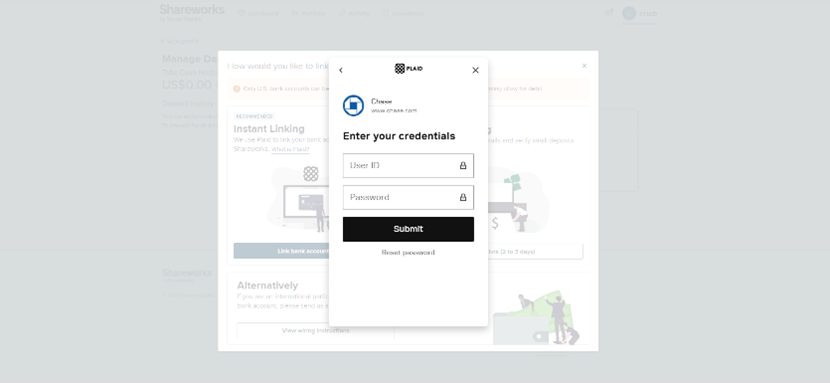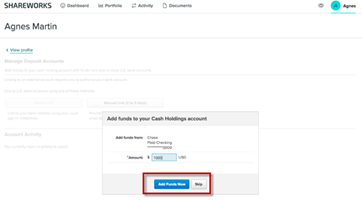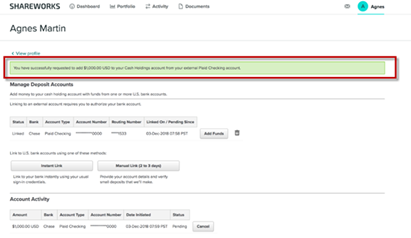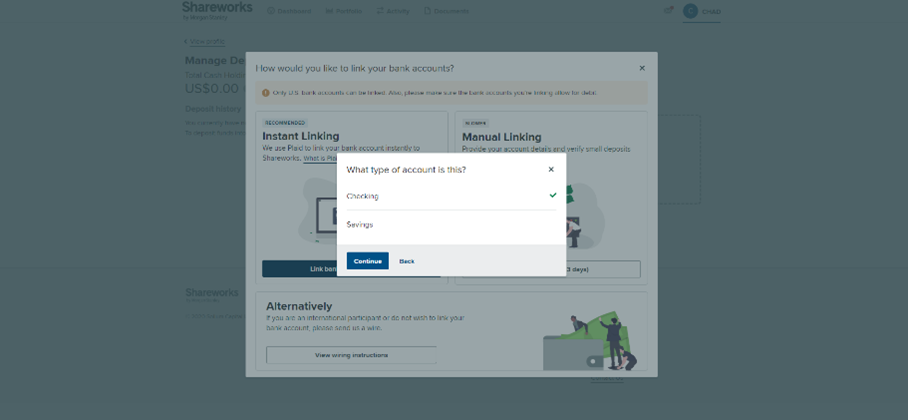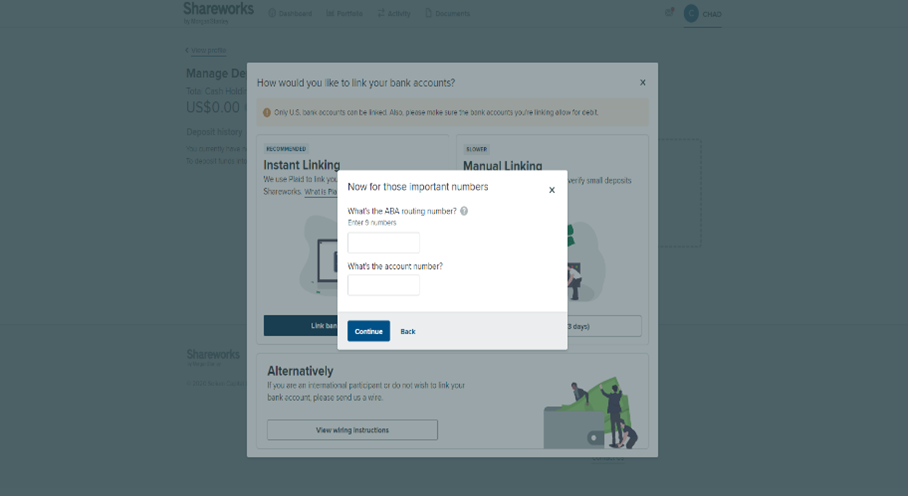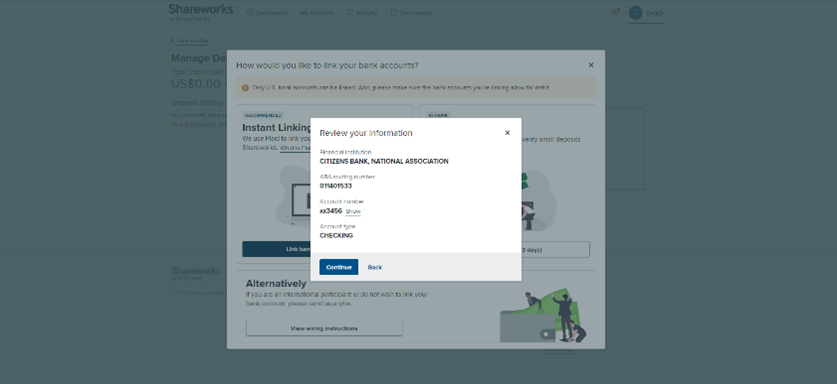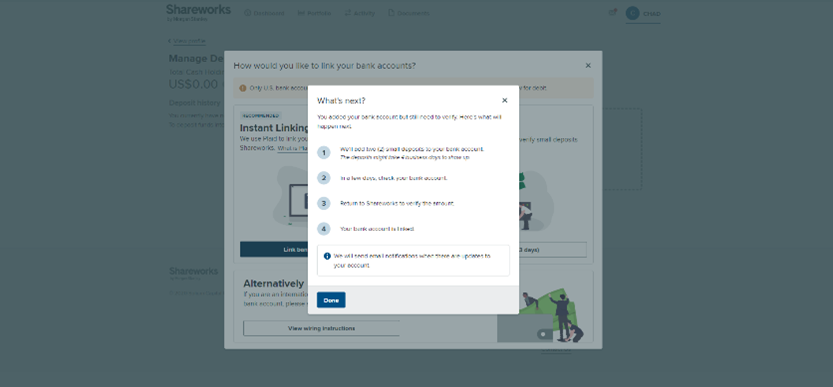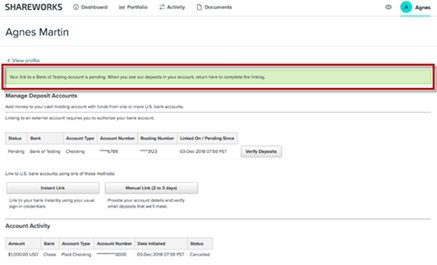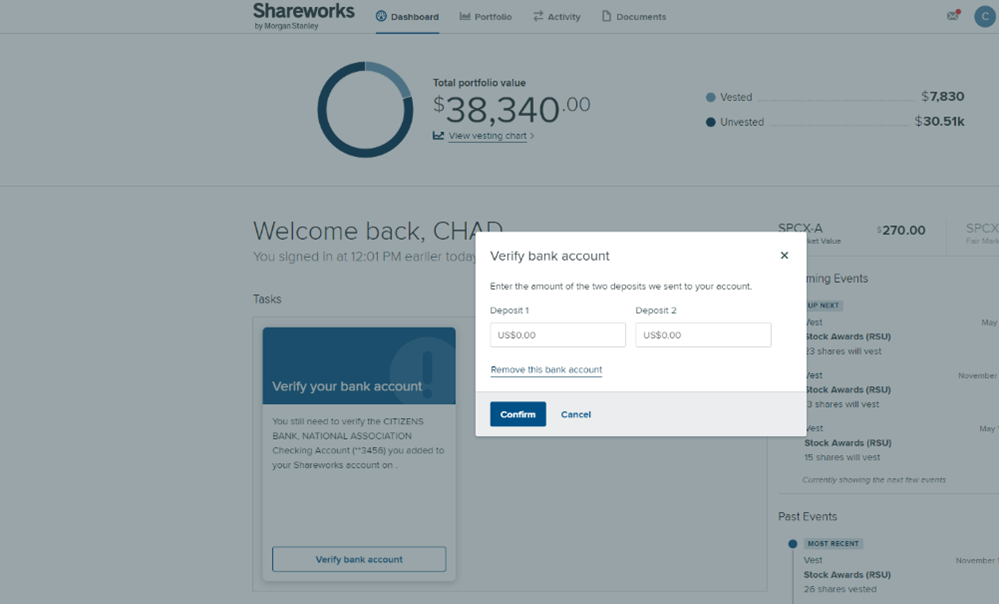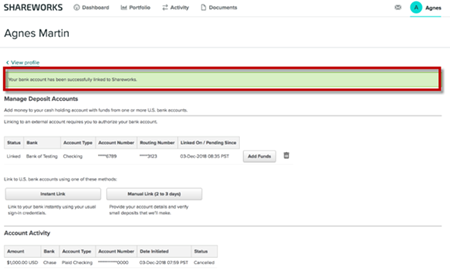How do I link my bank account for Online Payments?
The Online Payments feature allows participants to link one or more bank accounts to their stock plan account. This can be used to fund payments for the following: taxes, fees, RSUs or options when completing an exercise or transaction in your stock plan account.
If your company has added you to the Savings Plan setup for online payments, you will see a link to Add Funds when viewing your saving plan.
For illustrative purposes only
Alternatively, you can add your bank account by clicking the following: Profile > Manage Deposit Account
There are two options when linking an account:
Instant Link
-
This flow will allow you to enter your online banking credentials and then use your account to immediately add funds to your stock plan account.
-
Some financial institutions are not supported. If you are unable to find your bank or receive an error attaching your account, you will need to utilize the Manual Link method.
Manual Link (3-4 business days)
-
Once you manually input your banking information, it will trigger Morgan Stanley at Work to transmit 2 small deposit requests to your bank.
-
Once the requests are received, you will need to log back into your stock plan account to confirm the amounts and complete the process of attaching the account.
-
The manual process typically takes 3-4 business days.
-
It is recommended to complete this process well in advance of any exercise deadlines to ensure it is finalized before funds are required.
Instant Link step-by-step tutorial
Step 1: Select continue at the pop up shown below.
Step 2: Search for or select the appropriate bank.
Step 3: Sign in and select the account you wish to link.
Step 4: Once the account is linked you can elect to send funds immediately or choose Skip and add funds later.
For illustrative purposes only
Step 5: If funds have been added, check for the green banner message for your confirmation.
For illustrative purposes only
Manual Link step-by-step tutorial
Step 1: Select account type and enter banking details.
Step 2: Review your details and the summary of the next steps in the pop up provided.
Step 3: If funds have been added, check for the green banner message for your confirmation that the testing is pending.
You will receive notification within 3-4 days to return to the account to complete linking your account.
For illustrative purposes only
Step 4: Once you have received the notification to complete the process, you will need to complete the verification. You will: a) click the "Verify Deposits" button and then b) input the deposits that they received in their bank account.
For illustrative purposes only
Step 5: Check for the banner at the top of the screen to confirm the deposits have been received in the bank account.
For illustrative purposes only
Step 6: At this point, the account is linked and you can now add funds.